BlackBerry AtHoc Desktop App for Windows
What’s new in this release?
Each release consists of new and enhanced features and resolved and known issues in the AtHoc Desktop App of the BlackBerry AtHoc Networked Crisis Communication system. The following sections provide an overview of these changes for each release.
Versions prior to 6.2.x.25 do not support 64-bit installs.
Version 6.2.x.278
Desktop software settings support the configured number of retries before attempting failover
The desktop app fails over from the primary BlackBerry AtHoc server to the secondary server only after attempting to connect to the primary server the number of times configured in the "Reconnect Attempts Before Failover" section in the Desktop App settings.
For more information, see the "Failover" section in the
BlackBerry AtHoc Desktop App Installation and Administration Guide
.Disabled account icon
A new icon ( ) was created to indicate that an account is disabled. Previously, the same icon was displayed when an account was disabled or if the client was not connected.
) was created to indicate that an account is disabled. Previously, the same icon was displayed when an account was disabled or if the client was not connected.
Certificate format prevents sign on
An issue where desktop authentication cannot be performed due to a nonstandard format in an organization's CAC certificate was resolved. If your desktop client does not authenticate due to a nonstandard CAC certificate format, contact BlackBerry AtHoc customer support and request that a provider-level regular expression be configured for your system.
Version 6.2.x.277
Map image in alerts
If an alert template includes a map, an image of the map is included in desktop alerts. All out of the box desktop delivery templates include a map. The map is included in the delivered alert if the following conditions are met:
- Your BlackBerry AtHoc system has this feature enabled for the given organization..
- Desktop or email is targeted.
- An out of the box delivery template or a new custom delivery template is used.
- The map is present in the alert.
The map that is included in an email or desktop alert is not interactive. The alert recipient cannot zoom in or out on the map. Clicking on the map image opens the alert recipient's Self Service Inbox. Any map objects defined in the publisher map are included in the map image in a zoom-to-fit fashion.
Alerts sent through the BlackBerry AtHoc management system, the SDK publisher, Integrated Weather Alerts, and Connect can include a map image.
Version 6.2.x.276
Version 6.2.x.276 of the Desktop App contains no new features.
Version 6.2.x.275
Version 6.2.x.275 of the Desktop App contains no new features.
Version 6.2.x.274
Version 6.2.x.274 of the Desktop App contains the following new features:
- Changed the Desktop App logo to the new BlackBerry AtHoc rebranded logo
- 508 Compliance Improvements:
- Changed the title of the dialog box to "AtHoc Desktop - [Organization NAME]”.
- Changed the tab order on the System Information page.
Version 6.2.x.273
Version 6.2.x.273 of the Desktop App contains the following new features:
- Support for localized versions of AtHoc. The nine supported languages and locales are English (US), English (UK), Spanish (Spain), Spanish (Mexico), French (France), French (Canada), Dutch (Netherlands), German (Germany), and Italian (Italy).
- AtHoc is now installable on non-English versions of Microsoft Windows.
Version 6.2.x.272
Released on April 29, 2016, version 6.2.x.272 of the AtHoc Desktop Notifier contains no new features.
Version 6.2.x.271
Version 6.2.x.271 of the Desktop App contains the following new features:
- Fail Over Support—Desktop messages are routed to a backup gateway when the NDMS gateway is not online.
- Minimum Requirements:
- Windows XP and later
- 512 MB RAM
- 50 MB Disk space
- Single core CPU
Version 6.2.x.270
Version 6.2.x.270 of the Desktop App contains the following new features:
Option to opt out of sending Internet Protocol (IP) address to server
In previous releases, the client always sent the client Internet Protocol (IP) address on the local network to AtHoc during the Sign-On call to support the IP targeting feature. In some cases, though, customers do not want their client IP addresses sent to the AtHoc server.
To enable customers to opt out of sending the client IP, the AtHoc server can pass down the fol- lowing new flag at the UpdateBaseUrl call to the client, so the client will not pass the IP during sign on:
<collectWorkstationInfo>N</collectWorkstationInfo> CAUTION: This will disable the IP targeting feature on the server side. Customers can opt out from within AtHoc by completing the following steps:
- Navigate to the Settings screen in the BlackBerry AtHoc management system.
- In the Basic section, click theOrganization Settingslink.
- On the Organization Settings screen, click theDesktop Softwaretab.
- Deselect theCollect Workstation Infocheck box.
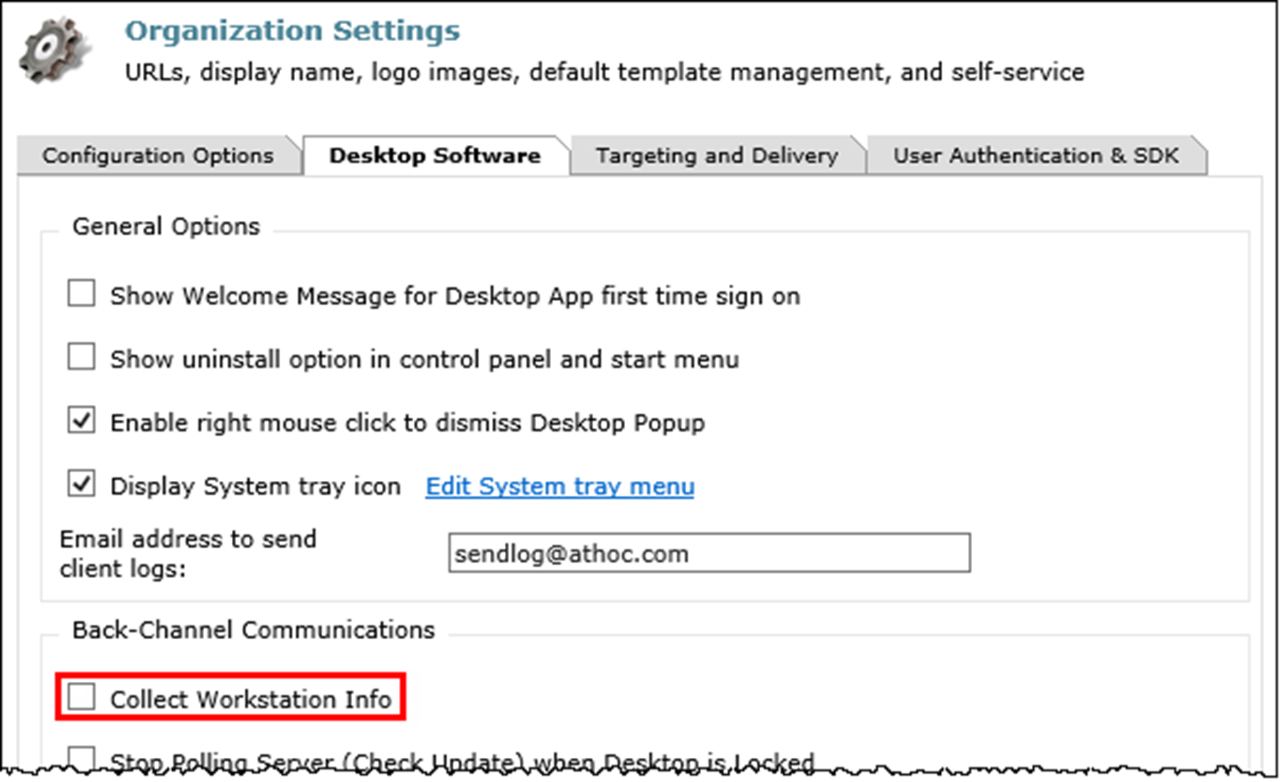
Removal of the "Send Log File" option from the Start menu
Under the Start menu item in AtHoc Notification, the second option, "Send Log File," has been removed.
Support for sign-on with an LDAP attribute
In previous releases, customers could opt to have the desktop client automatically connect to AtHoc via any of the following four methods:
- Common Access Card (CAC)
- Windows username
- Windows username and domain
- Windows username, domain, and a mapping API
To resolve some customers' concerns over having the Windows username and domain name being sent outside of the domain and into AtHoc's hosted environment, Administrators can now set the desktop client to authenticate to AtHoc's hosted environment with an Active Directory attribute from LDAP so that no sensitive information gets sent to the AtHoc servers. To accomplish this, Administrators must complete the following steps:
- Navigate to the Settings screen in the BlackBerry AtHoc management system.
- In the Basic section, click theOrganization Settingslink.
- On the Organization Settings screen, click theUser Authentication & SDKtab.
- In the Desktop Software Authentication field, select the Auto Login radio button, and then select the Use LDAP attribute radio button.
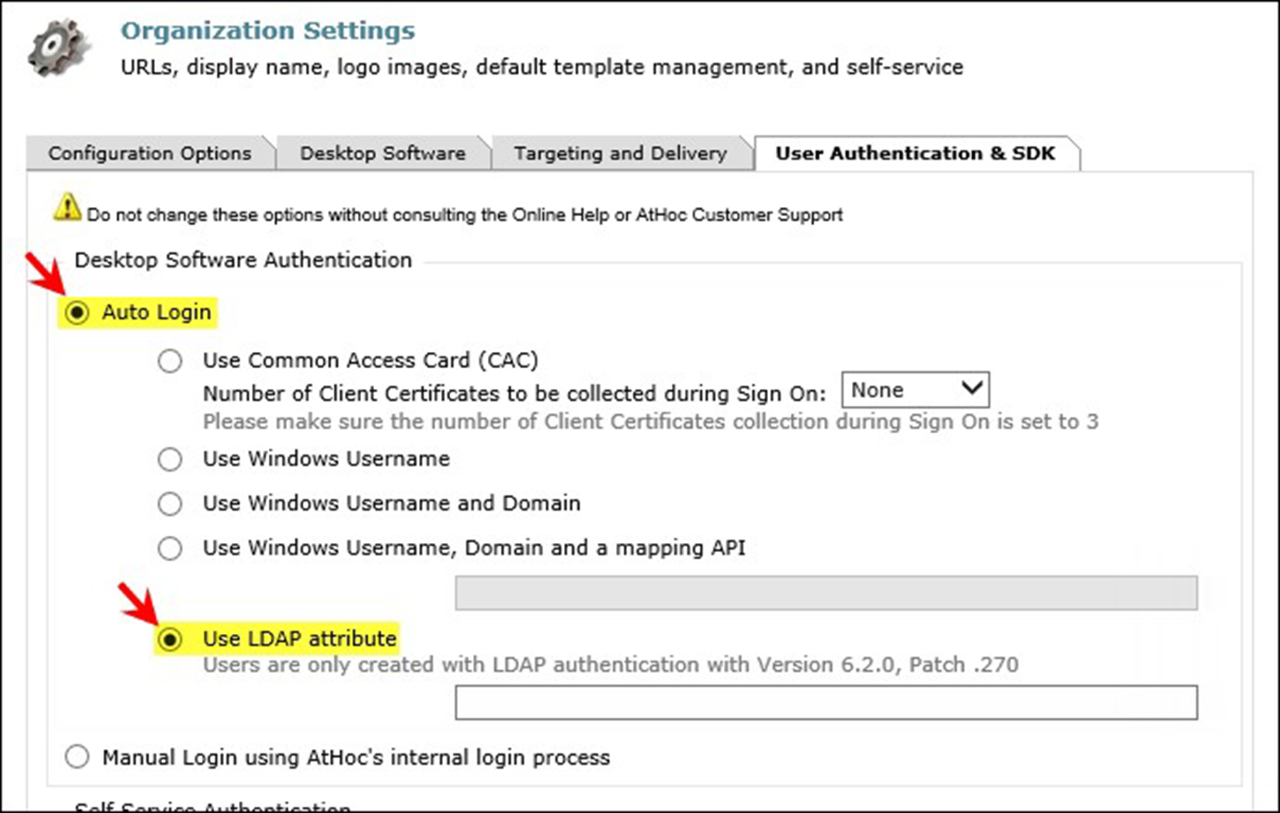
- In the text-entry field below the Use LDAP attribute option, enter the Active Directory attribute you want clients to use for authentication. For example, mail.
- ClickSave.
When the client starts, it receives directions from the server about the LDAP attribute to use. The client then queries Active Directory for the value of that attribute for the local user. In order for the client to query Active Directory, users must have at least read-only permission to their Active Directory. The client then sends the value of the designated attribute to the server. The server then searches for a user by matching the value of the designated attribute against the Mapping ID field. If a match is made, the client is connected to the user record in the system and the user can then receive the alerts that are targeted to them.
Notes
- If the LDAP attribute values have not been synchronized into the mappingID field, or if the value is not matched to an existing user in AtHoc, a new user is created.
- If the client cannot query Active Directory, it waits until it can. The client also caches the designated attribute and uses the cached version if the lookup fails.
Terminology changes
The following terminology changes have been made in Windows Version 6.2.x.270.
Legacy Terminology | 6.2.x.270 Terminology |
|---|---|
AtHoc IWSAlerts | AtHoc Networked Crisis Communication |
IWS | AtHoc server |
Desktop Notifier (desktop version) | Desktop App |
Desktop Notifier (mobile version) | Mobile App |