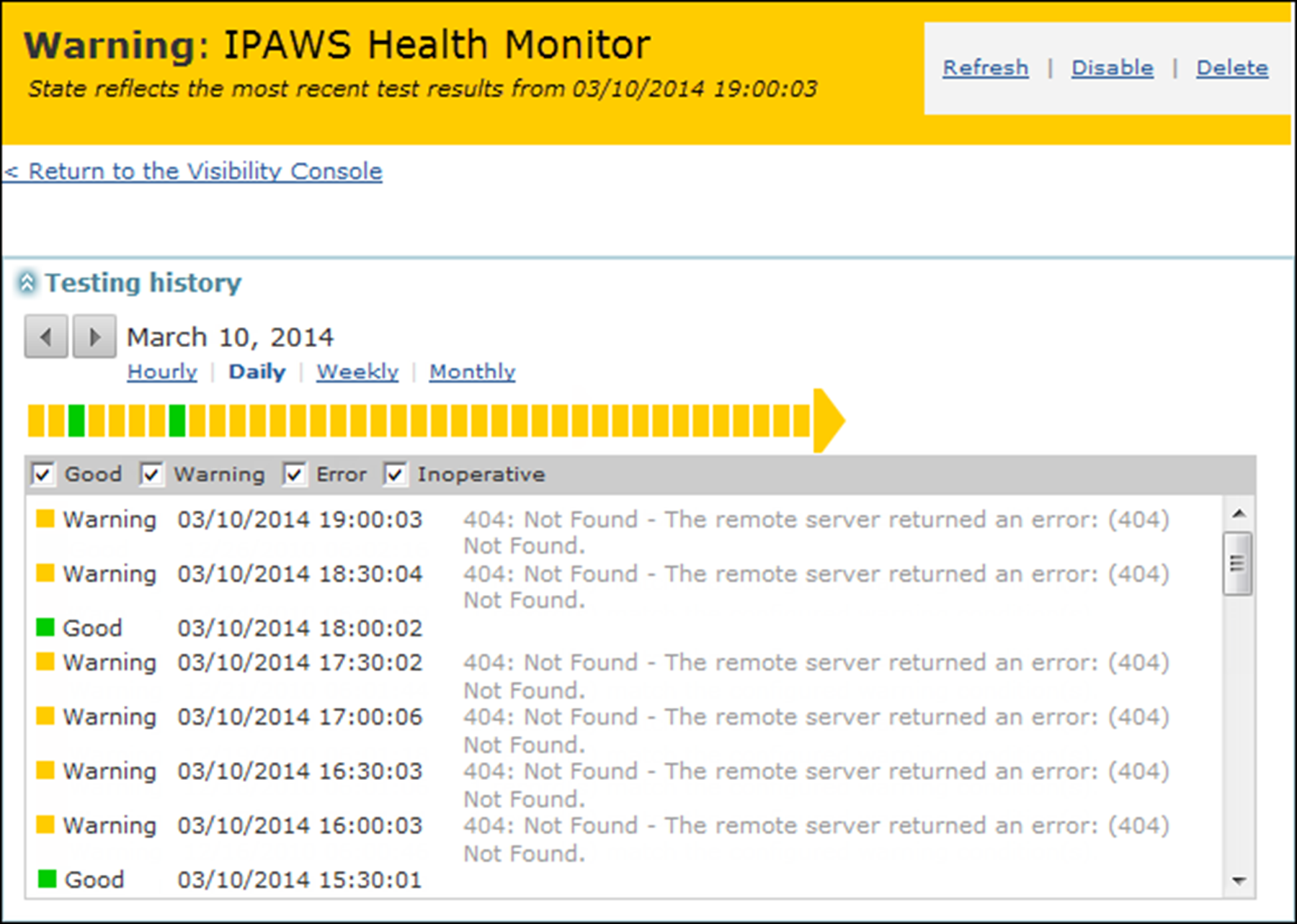View system status through BlackBerry AtHoc system health
BlackBerry AtHoc
system healthEach time a health monitor system status test runs, the result is recorded. You can see the results as collected over time. System status is available for administrators with proper access privileges.
You can view monitors created through either of the System Setup sub-tabs Global System Health or Virtual System Health windows. However, you can edit a monitor only through the sub-tab where it was created.
- Log in toBlackBerry AtHocmanagement system as an enterprise administrator or system administrator.
- In the navigation bar, click
 .
. - In theSystem Setupsection, select the system health option that corresponds to your login access:Global System HealthorSystem Health.The relevant visibility console opens, displaying monitors organized into the following categories: Errors & Warnings, Database, Web Applications, Services, Delivery Gateways, and General. The following table describes the different icons that appear on the screen.IconDescription
 Error status. Indicates that the monitor test results meet the defined criteria for an error status.
Error status. Indicates that the monitor test results meet the defined criteria for an error status. Warning status. Indicates that the monitor test results meet the defined criteria for a warning status.
Warning status. Indicates that the monitor test results meet the defined criteria for a warning status. Good status. Indicates that the monitor test results meet the defined criteria for a good status.
Good status. Indicates that the monitor test results meet the defined criteria for a good status. - Click the link to the monitor whose status you want to view.When all tests for a monitor return the same result, the overall status of the monitor is assigned that result status. In the following example, all tests have returned a Good status, so the overall monitor status is Good.
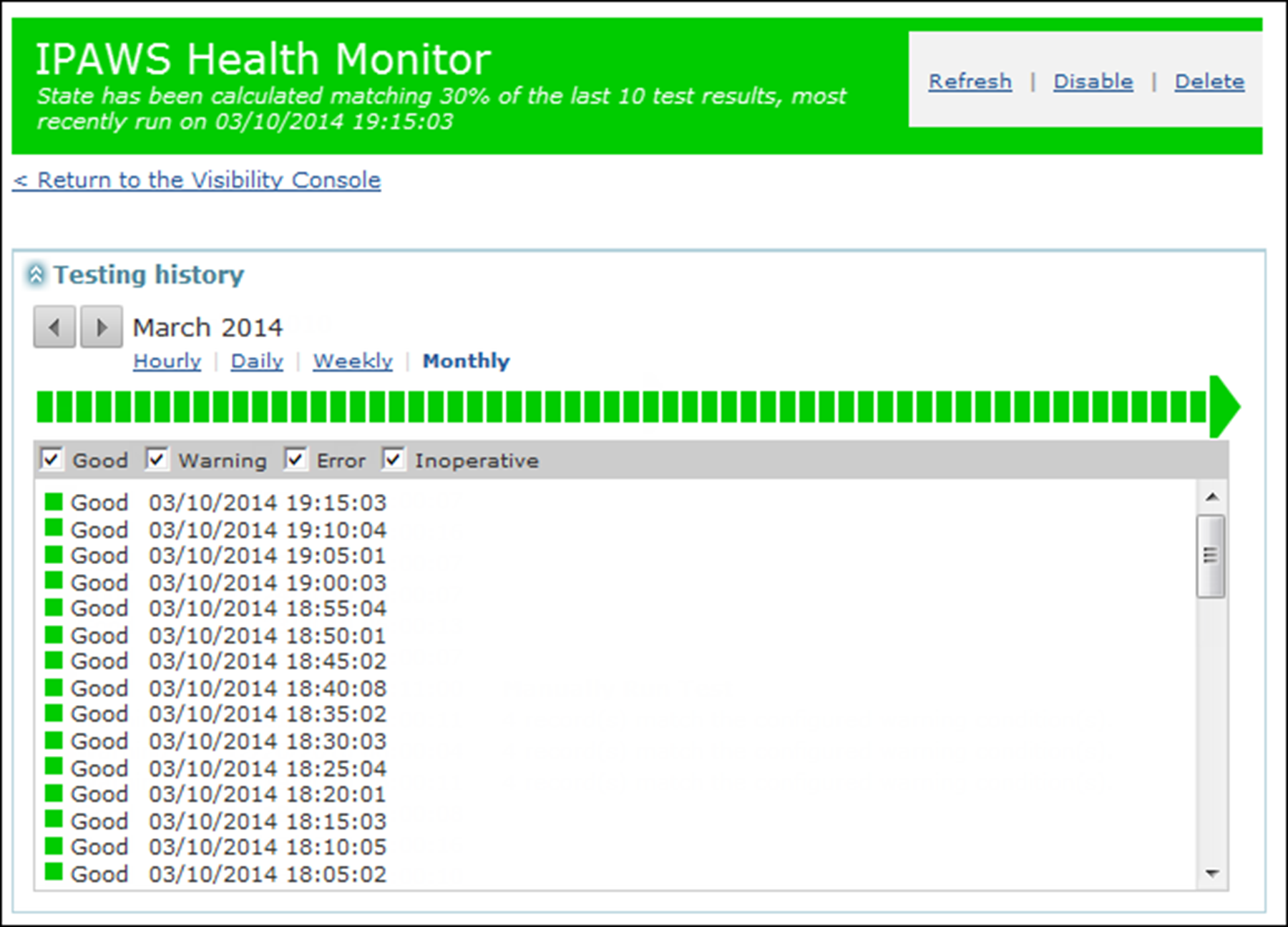 When a predetermined number of test cycles returns the same status, the status of the monitor changes. In the following example, even though two tests have returned a Good status, the overall monitor is in a Warning state.
When a predetermined number of test cycles returns the same status, the status of the monitor changes. In the following example, even though two tests have returned a Good status, the overall monitor is in a Warning state.