Configure the IPAWS gateways
- Log in to theBlackBerry AtHocmanagement system as an administrator.
- In the navigation bar, click
 .
. - In theDevicessection, click theIPAWS (West)gateway.
- On theIPAWS (West)page, clickCopy default settings.You must complete this step during upgrade.
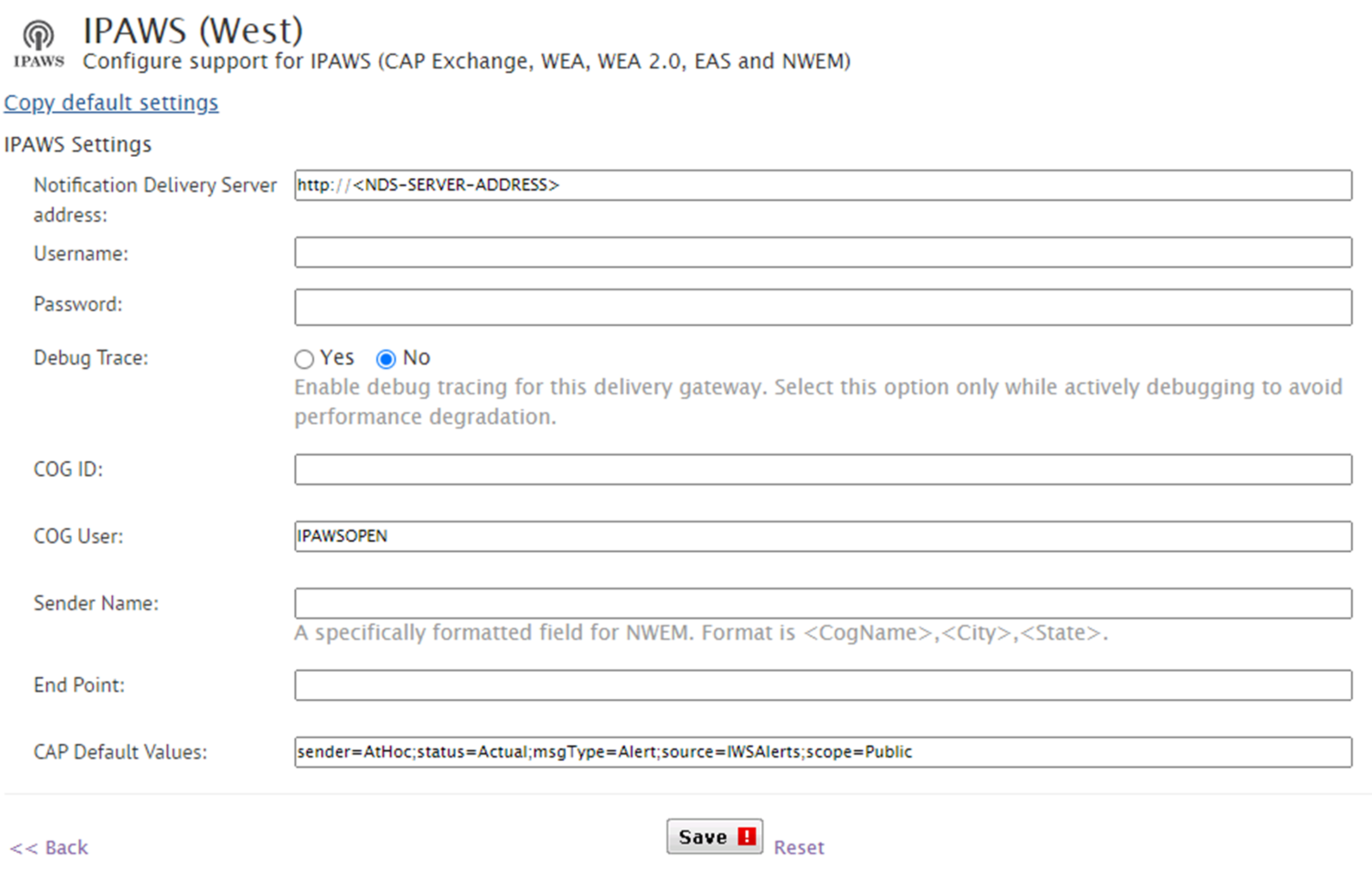
- Enter theNotification Delivery Server address,Username, andPasswordprovided to you byBlackBerry AtHocsupport or by your organization.
- Enter theCOG IDprovided to you by FEMA.
- Enter your COG name and location in theSender Namefield using the following format:COGName,City,State Abbreviation. For example:TestCOG,San Mateo,CA.
- In theEnd Pointfield, enter the server URL for your sandbox or production system as provided by FEMA. For example:https://tdl.integration.fema.gov/IPAWS_CAPService/IPAWS
- In theCAP Default Valuesfield, change the following values:
- sender: Change the value to an organization name that other COGs can recognize.
- source: Change the value to a name or organization that other COGs or the public can recognize, such as “San Mateo County Emergency Services”.
The values ofsenderandsourcecannot contain spaces, commas, or restricted characters (< or &). The values ofsenderandsourcecannot contain spaces, commas, or restricted characters (< or &).Use a common username among all COGs. Ideally, all COGs can use the same common username in their own organization. - ClickSave.
- Click<< Backto return to theSettingspage.
- In theDevicessection, scroll down and click theIPAWS (East)gateway.
- Repeat Steps 4 to 10 to configure the second IPAWS gateway.
You are now ready to configure the related devices using the Devices page.